En el libro de calificaciones del aula aparecen las notas de las actividades realizadas en la propia aula virtual. Pero también puede publicar otras notas, resultados de actividades realizadas fuera del aula.
Si tiene estas notas en formato Excel puede importarlas en el aula virtual de la siguiente manera.
IMPORTANTE. Necesitará las notas en el siguiente formato:
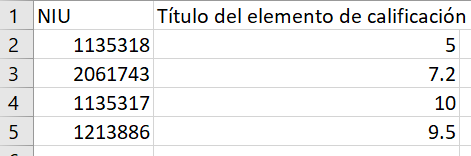
(ejemplo de excel)
- La primera columna (A) contiene el NIU del estudiante. ATENCIÓN: asegúrese de que no hay espacios al inicio y/o al final del NIU.
- La segunda columna (B) contiene la nota de cada estudiante (el separador decimal debe ser un punto). El título de la columna será el título que se verá en el libro de calificaciones, en el aula.
Una vez que tenga las notas al excel en el formato anterior:
- Acceda al apartado de Calificaciones del aula.
- Haga clic en Informe del calificador para desplegar el menú y ver sus opciones.
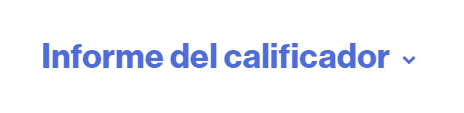
- Seleccione la opción Importar y haga clic en Archivo CSV, para desplegar sus opciones de importación.
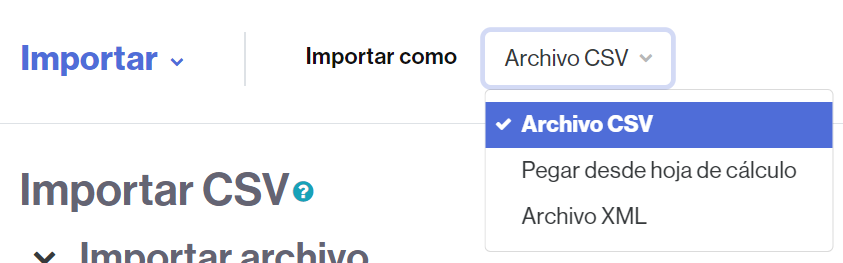
- Elija Pegar desde hoja de cálculo.
- Acceda de nuevo al Excel donde tiene las notas. Seleccione los títulos de las columnas donde aparecen los NIUs y las notas y valores de cada una. Cópielas.
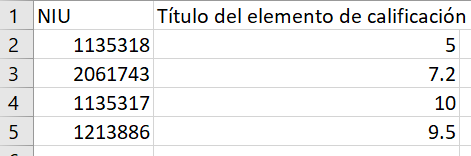
- Vuelva al aula virtual, en la ventana que se le ha abierto al seleccionar la opción Pegar desde hoja de cálculo y pégalas directamente en el campo Data .
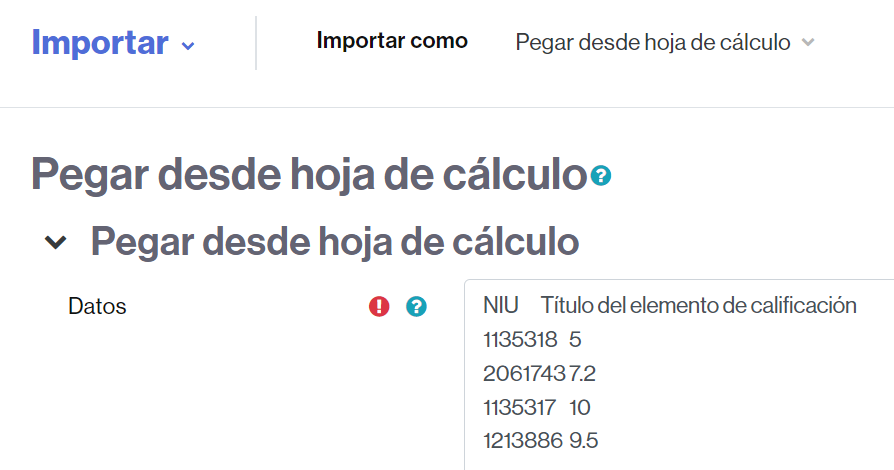
- Pulse el botón Subir calificaciones.
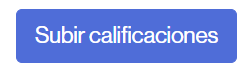
- A continuación le aparecerá la previsualización de las notas a importar y una serie de opciones para cargarlas.
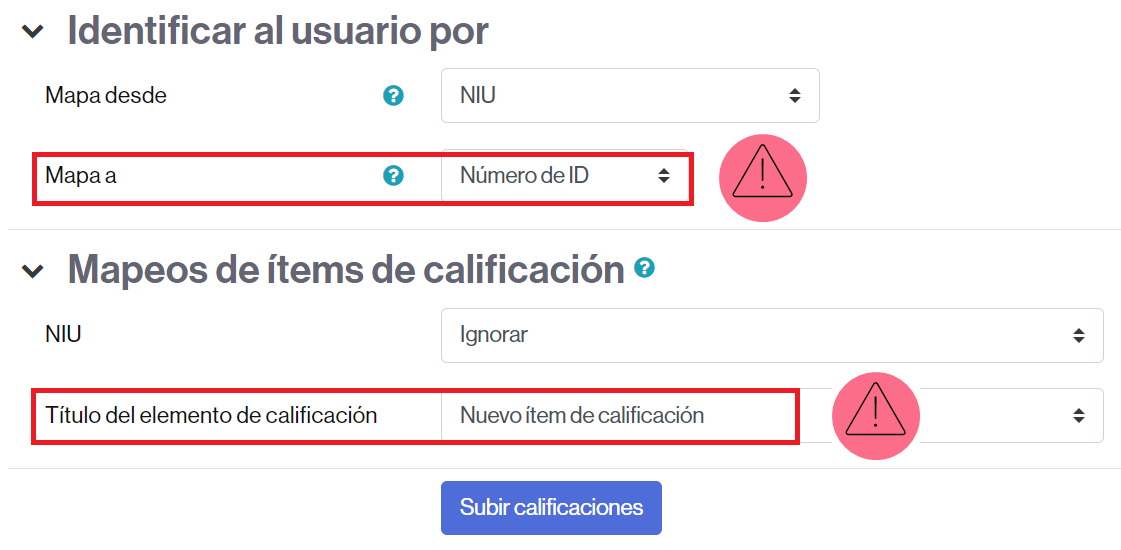
- En la sección Identificar al usuario por, seleccione Número ID en el campo Mapa a. Con esta opción Moodle identificará correctamente los NIUs de cada estudiante.
IMPORTANTE. No confundir con la opción ID de usuario.
- En el campo Título del elemento de calificación (o el nombre que haya introducido para identificar la calificación), elija la opción Nuevo ítem de calificación.
- Para finalizar haga clic en Subir calificaciones.
- Haga clic en el botón Continuar para ver las notas en el libro de calificaciones.
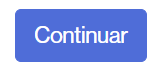
Éstas le aparecerán como una columna más en el libro de calificaciones del aula.