In the classroom grade book, the notes of the activities carried out in the virtual classroom itself appear. But you can also publish other notes, results of activities carried out outside the classroom.
If you have these notes in Excel format, you can import them into the virtual classroom as follows.
IMPORTANT. You will need the notes in the following format:
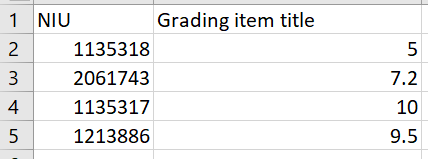
(Excel example)
- The first column (A) contains the NIU of the student. ATTENTION: make sure there are no spaces at the beginning and/or end of the NIU.
- The second column (B) contains the grade for each student (the decimal separator must be a dot). The title of the column will be the title that will be seen in the grade book, in the classroom.
Once you have the notes to excel in the above format:
- Access the section Grades, in the classroom.
- Click Grader report to drop down the menu and view your options.
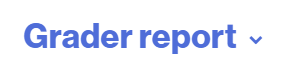
- Select the Import option and click on CSV File, to display your import options.
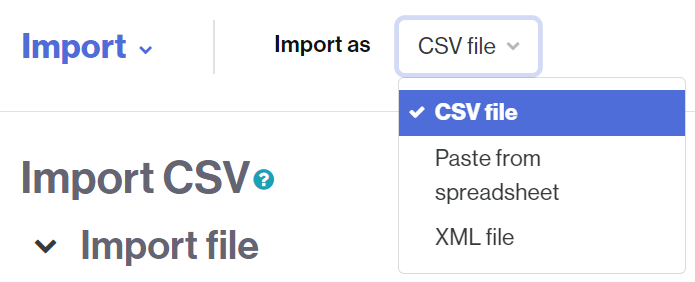
- Choose Paste from spreadsheet.
- Go back to Excel where you have the notes. Select the titles of the columns where the NIUs appear and the notes and values of each one. Copy them.
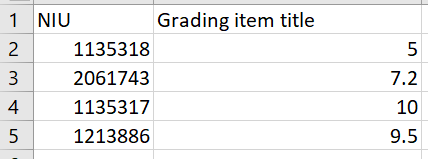
- Go back to the virtual classroom, in the window that has opened when you select the option Paste from spreadsheet and paste them directly into the Data field.
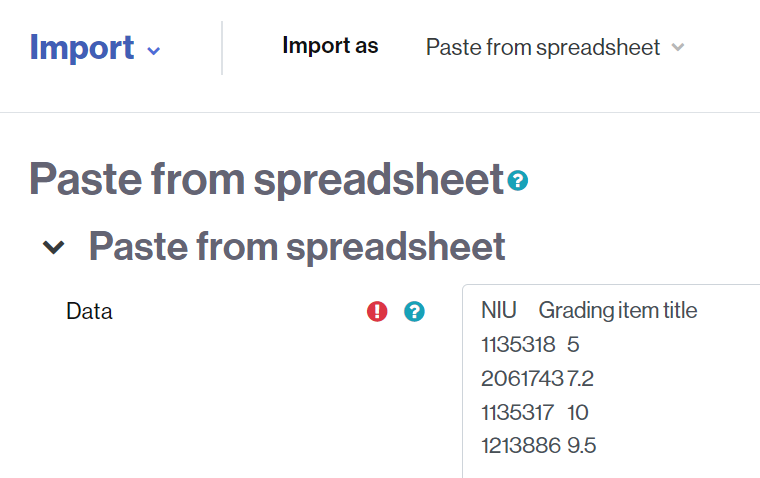
- Press the Upload grades button.
![]()
- Next, you will see a preview of the notes to import and a series of options to load them.
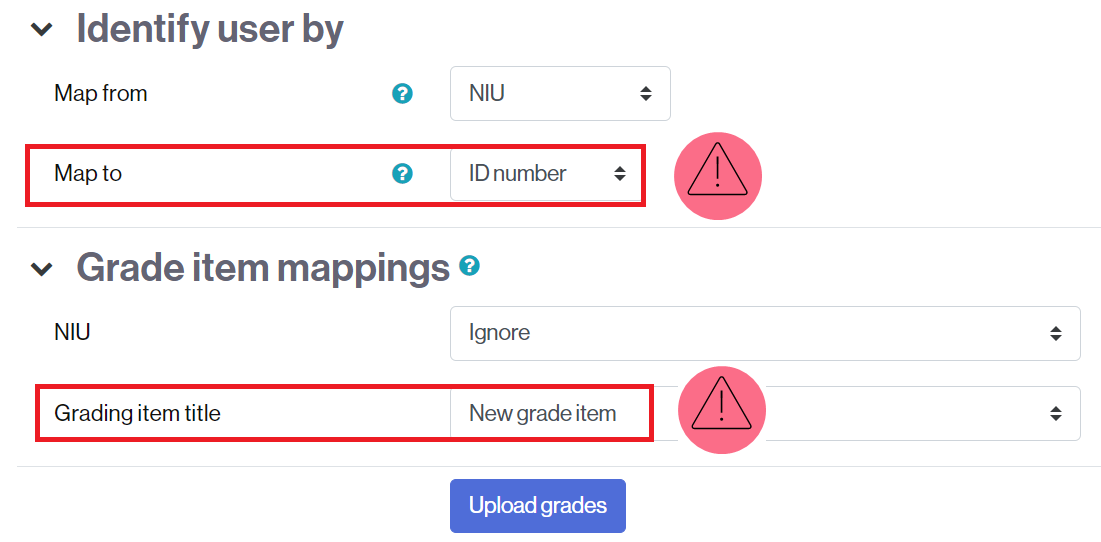
- In the Identify user by section, select ID Number in the Map to field. With this option Moodle will correctly identify the NIUs of each student.
IMPORTANT. Not to be confused with the User ID option.
- In the Grade Item Title field (or whatever name you entered to identify the grade), choose the New Grade Item option.
- To finish, click Upload grades.
- Click the Continue button to view gradebook grades.
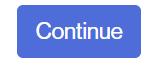
These will appear as one more column in the classroom grade book.