CASE
- Every student in the classroom (or a part of it) has access to the assignment.
- Only submits the work one person per group.
- The assignment of students to the groups can be done by the teaching team or each student can choose the group with which they want to work.
- The work is graded so that the qualification is replicated to the rest of the group.
Only people who are part of a group can deliver. Any person in a group can make a submission and this will automatically be copied to the submissions space of all the members of the group. Therefore, the submission will be unique.
PREVIOUSLY
To create and configure a group submission, you need to previously create the groups that will be able to submit the assignment, as well as a grouping that includes them.
The assignment of students to groups can be done before or after the creation of the task.
See the entrance How to create groups in my Moodle classroom and assign students to them if you need help to create them and assign them students.
CREATION AND CONFIGURATION OF THE TASK
- Create the assignment (How to create an assignment).
- Within the Group sumbission settings section, select Yes in the Students submit in groups drop-down menu and also select the name of the grouping that includes the target groups in Grouping for students groups.
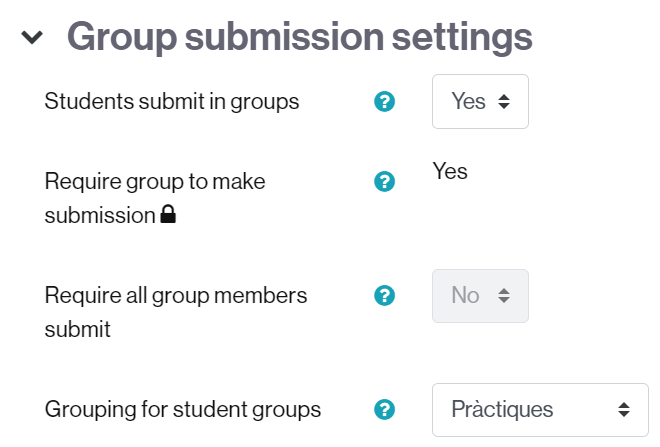
- From the Group mode dropdown, select the Visible groups option. This will allow you to filter by groups in the list of submissions.
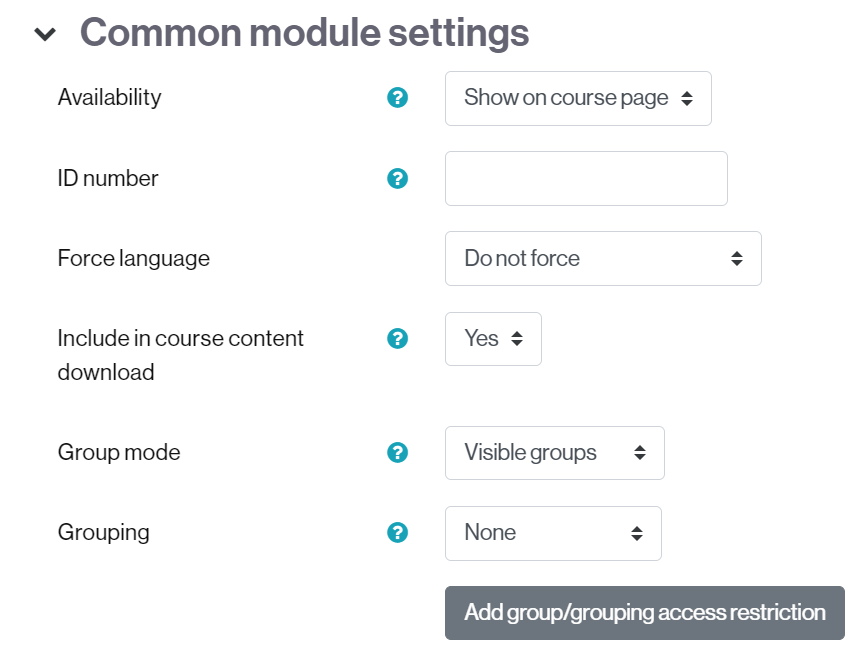
- To finish, click on Save and return to course.
ANNEX. ASSIGNMENT GRADE
As the groups submit, you can view and grade the submissions. To do so, click on the assignment.
In the table that appears you can filter by group, choosing it from the menu Visible groups – it will allow you to see the participants of each group.
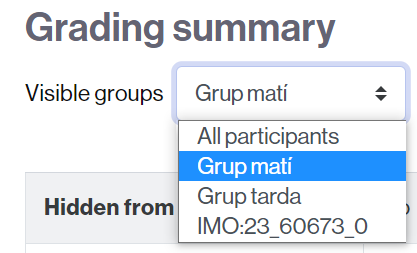
To grade a group’s submission:
- Click the button View all submissions.
- Select a student member of the group.
- Click Grade to access group submission.
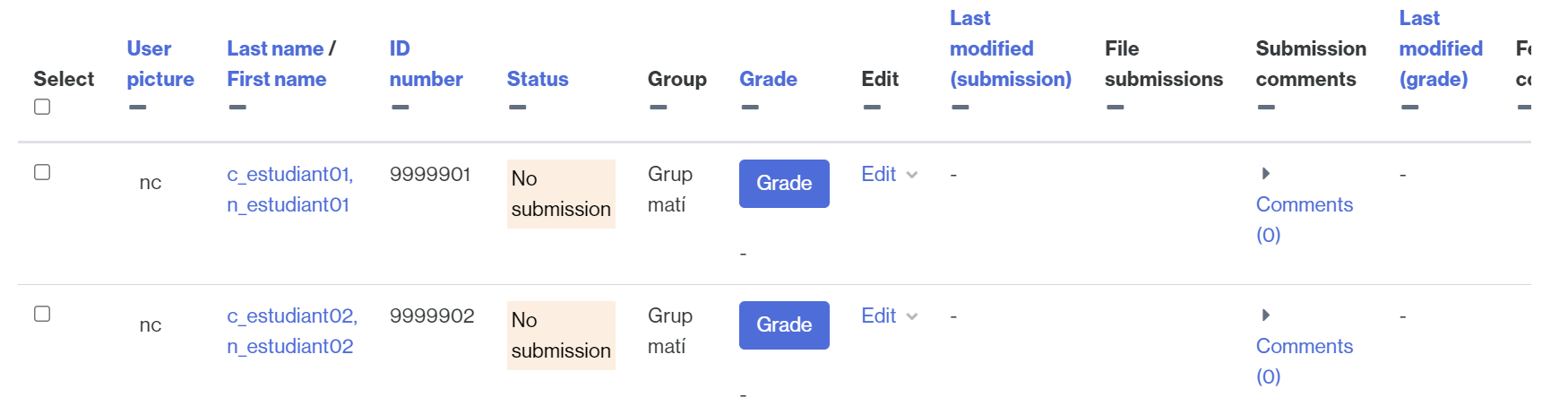
- Grade it
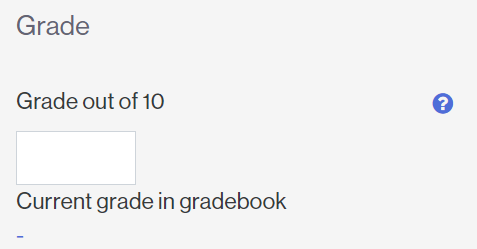
- Click Save Changes located at the bottom of the list.
![]()
REMARK. If you want to notify the people in the group that you have graded their submission, check the box Notify students.
The note will automatically be replicated to all the people in the same group.