Al llibre de qualificacions de l’aula apareixen les notes de les activitats realitzades a la pròpia aula virtual. Però també hi podeu publicar altres notes, resultats d’activitats realitzades fora de l’aula.
Si teniu aquestes notes en format Excel podeu importar-les a l’aula virtual de la següent manera.
IMPORTANT. Necessitareu les notes en el següent format:
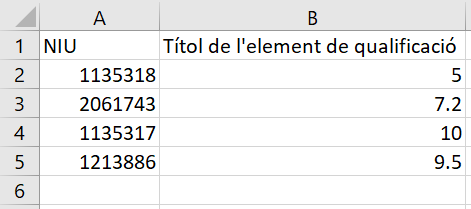
(exemple d’Excel)
- La primera columna (A) conté el NIU de l’estudiant. COMPTE: assegureu-vos que no hi ha espais a l’inici i/o al final del NIU.
- La segona columna (B) conté la nota de cada estudiant (el separador decimal ha de ser un punt). El títol de la columna serà el títol que es veurà al llibre de qualificacions, a l’aula.
Un cop teniu les notes a l’Excel en el format anterior:
- Accediu a l’apartat de Qualificacions de l’aula.
- Feu clic a Informe del qualificador per desplegar-ne el menú i veure’n les opcions.
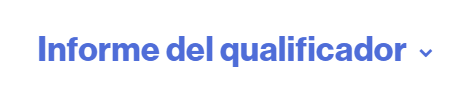
- Seleccioneu l’opció Importa i feu clic a Fitxer CSV, per desplegar-ne les opcions d’importació.
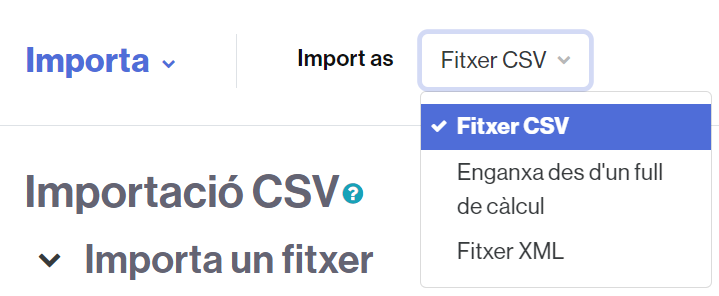
- Escolliu Enganxa des d’un full de càlcul.
- Accediu de nou a l’excel on teniu les notes. Seleccioneu els títols de les columnes on apareixen els NIUs i les notes i els valors de cadascuna. Copieu-les.
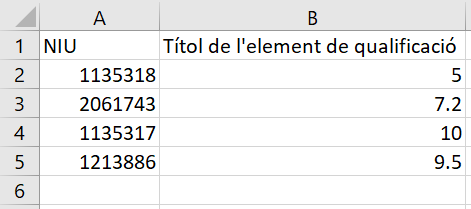
- Torneu a l’aula virtual, a la finestra que se us ha obert al seleccionar l’opció Enganxa des d’un full de càlcul i enganxeu-les directament al camp Data.
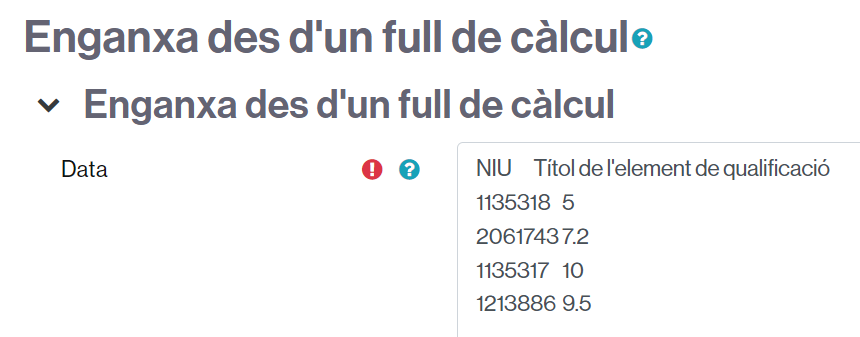
- Premeu el botó Carrega qualificacions.
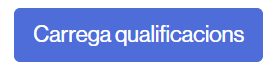
- A continuació us apareixerà la previsualització de les notes a importar i una sèrie d’opcions per carregar-les.

- A la secció Identifica usuari per, seleccioneu Número ID al camp A. Amb aquesta opció Moodle identificarà correctament els NIUs de cada estudiant.
IMPORTANT. No confondre amb l’opció ID d’usuari.
- Al camp Títol de l’element de qualificació (o el nom que hàgiu introduït per identificar la qualificació), escolliu l’opció Nou element de qualificació.
- Per finalitzar feu clic a Carrega qualificacions.
- Feu clic al botó Continua per veure les notes al llibre de qualificacions.
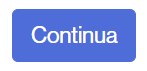
Aquestes us apareixeran com una columna més al llibre de qualificacions de l’aula.